Accessing the System Event Log in Windows 10


Intro
Navigating the technical landscape of Windows 10 can feel like trying to decipher a new language. Among the myriad features and tools packed into this operating system, the System Event Log stands as a crucial element for effectively troubleshooting issues and monitoring performance. It serves as a logbook, documenting system events that occur over time—anything from routine system operations to critical errors. This log allows users and administrators alike to sift through vital information that can shed light on potential malfunctions or systematic inefficiencies.
Being able to access the System Event Log can make the difference between a swift resolution to a problem or a frustrating dead end. Understanding how to locate this often-overlooked repository of data not only empowers users but also enhances their overall experience with Windows 10. Whether you're a casual user striving to enhance personal computing or a professional tasked with maintaining network integrity, a firm grasp of event logs is indispensable.
As we dive deeper into this article, expect a walkthrough of various methods to access the log, tips for utilizing built-in tools effectively, and insights into how event logs can inform your system management strategy. With a bit of know-how and the right tools at your disposal, the complexities of Windows 10 can be navigated more smoothly—leading to improved troubleshooting skills and system oversight.
Understanding the System Event Log
Understanding the System Event Log is crucial for anyone who navigates the realm of Windows 10. This log serves as a chronicle of events that occur within the operating system—both significant and mundane. It's like a diary that records each hiccup, each success, and even the silent moments in between.
Being familiar with the System Event Log can enhance your troubleshooting capabilities. For instance, when your computer suddenly freezes or fails to start, inspecting the logs can unveil patterns that lead to solutions. It’s essential because the insight gained can save precious time and resources, often enabling quicker resolutions.
Furthermore, this understanding lays the foundation for monitoring system performance. Knowing what constitutes a typical event can help in identifying anomalies. This can be particularly beneficial for IT professionals managing multiple machines, as they can assess the overall health of the systems swiftly, comprehensively, and proactively.
Definition and Purpose
The System Event Log is part of the Windows Event Log, a structured system that captures a wide array of system notifications. At its essence, the log records events related to the operating system, including errors, warnings, and information messages. Each entry has details such as the date and time of the event, the source, and a descriptive message.
But why is this log so important? Firstly, it acts as a troubleshooting aid. Imagine you've just experienced a system crash—by looking at the logs, you can pinpoint what happened just prior, which is invaluable for diagnosing underlying issues. Moreover, these logs provide developers and system administrators with critical data that aids in performance tuning and identifying resources that may need upgrades.
Types of Events Recorded
The System Event Log includes various types of events, each serving a distinct purpose. Here's a breakdown of the major categories:
- Errors: These entries signal significant problems that have occurred, often resulting in disrupted functionality. For example, a failure to load a critical driver will generate an error entry.
- Warnings: Not quite as dire as errors, warnings indicate a potential issue that may soon escalate. They give you a heads-up that something might need attention, like low disk space warnings.
- Information Events: These provide normal operational messages, confirming that processes are running as expected. An example would be the startup of a service.
- Critical Events: These are a step above errors, indicating critical failures that might impact system stability. A hard disk failure log entry would fit this category.
- Audit Events: For security and compliance, these events keep track of system-level changes, including who accessed what and when.
In summary, the System Event Log doesn't merely exist to document occurrences; it reflects the health and functioning of your Windows environment. By honing your understanding of its contents, you empower yourself to maintain and enhance your system's performance.
Importance of System Event Logs
Understanding the significance of system event logs in Windows 10 is essential for anyone looking to maintain a healthy computing environment. These logs don’t just serve as a diary of what your system has experienced; they act as a treasure trove of information that can be invaluable during troubleshooting and performance monitoring. When problems crop up, the information contained in these logs can provide clues and context to the issues that users might face.
Troubleshooting System Issues
One of the most critical functions of system event logs is their role in troubleshooting. When systems misbehave—say an application crashes or a sudden reboot occurs—the event logs record these incidents, giving a detailed account of what went down just before the issue. For instance, if an error message pops up stating that an application has stopped working, you can look at the logs corresponding to that timeframe to see if there were any warnings or errors raised by the event viewer.
The process of diagnosing faults becomes much simpler with event logs at hand. Instead of playing detective, users can look for specific event IDs related to errors, which often lead them directly to the solution. This way, narrowing down the problem is akin to finding the missing puzzle piece. By addressing the underlying issues recorded in the logs, users can prevent future occurrences, making the system more stable over time.
Here’s a brief breakdown of benefits:
- Contextual Information: Logs provide insights into not just what went wrong, but when and possibly why.
- Identification of Recurring Issues: Users can track patterns, seeing if certain events tend to precede similar problems.
- Documentation: Having a record can help when liaising with technical support or IT departments, saving time and effort.
Monitoring System Performance
In addition to troubleshooting, system event logs are a powerful tool for monitoring system performance. They allow users to observe the overall health and functioning of their system over time. By examining the event logs regularly, one can catch subtle inefficiencies or performance degradation before they escalate into severe issues.
For example, persistent warnings about performance could indicate a failing hardware component, excessive software demands, or even looming security breaches. Gathering this kind of information over weeks or months creates a comprehensive picture of system vitality.
To better monitor system performance, consider the following points:
- Proactive Management: Recognizing trends in log data can lead to proactive management of system resources.
- Resource Allocation: Identify applications or services that are hogging resources, allowing better planning for upgrades or adjustments.
- Compliance and Auditing: For organizations, maintaining a clear record through event logs is crucial for compliance audits and ensuring that all practices meet industry standards.
In summary, the importance of system event logs in Windows 10 cannot be overstated. These logs are indispensable for troubleshooting and performance monitoring, providing essential insights that empower users to enhance their system's efficiency and health over time.
"Event logs are your system's history books, revealing what has happened, what went wrong, and how to make it right."
With a robust understanding of how to utilize system event logs effectively, users can enhance their troubleshooting processes and maintain robust system performance.
Accessing the Event Viewer
In the realm of Windows 10, the Event Viewer stands out as an essential utility for both seasoned tech enthusiasts and average users. This tool not only allows individuals to access event logs but also provides insights into system events that influence performance and stability. By understanding how to access the Event Viewer, users can effectively troubleshoot issues, pinpoint errors, and gain a deeper understanding of their system's operational health.
Being able to access this powerful tool can save one from many headaches. It can lead to the identification of problems before they escalate into more significant issues. As they say, an ounce of prevention is worth a pound of cure, and this adage rings particularly true in the context of system management. The Event Viewer is not just a window into past errors; it’s also a proactive way to ensure a smooth computing experience.
Launching the Event Viewer
To kick off your journey with the Event Viewer, you need to know how to launch it. There are several methods to do this, each catering to different preferences:
- Using the Run Dialog:
- Through the Start Menu:
- Via Control Panel:
- Press to open the Run dialog box.
- Type and hit . Voila, the Event Viewer pops up!
- Click on the Start button or press the .
- Type "Event Viewer" in the search bar and select it from the results.
- Open the Control Panel and navigate to System and Security > Administrative Tools.
- Double-click on Event Viewer to launch it.
Launching this tool can be as straightforward as pie if you follow the proper steps.
Navigating the Event Viewer Interface
Once you're inside the Event Viewer, the interface can feel a bit overwhelming at first glance. However, getting a handle on it is quite simple. Here’s a brief guide on how to navigate your way around:
- The Left Pane: This area displays a directory tree of available logs. You'll often find the Windows Logs section, which includes categories like Application, Security, Setup, System, and Forwarded Events.
- The Center Pane: Here lies the details of the selected log. Each entry shows relevant data, such as the date and time, source, event ID, and a brief description of the event.
- The Right Pane: This pane provides options for actions such as Refresh, Save All Events As, and Create Custom View. Such functionality helps in managing logs effectively, allowing for a more tailored experience.
Before you dive deeper, take a moment to familiarize yourself with these sections. They act like signposts in a vast landscape, guiding you through the forests of logs and events.
Overall, understanding how to access and navigate the Event Viewer is a vital skill for anyone looking to manage a Windows 10 system. By taking the initiative to do so, users can empower themselves with knowledge and practical tools for effective system management.


Finding System Event Logs
Finding the System Event Logs is such an essential piece of the Windows 10 puzzle that one would be hard-pressed to overlook it—especially if you’re looking to troubleshoot a snag or just keep an eye on system performance. Think of it as riding a bicycle: if you fall, you’ll want to know precisely why. System Event Logs are the record of everything happening in your operating system, acting like a diary that tells you when something's up and what might have caused it.
When you know how to locate these logs, you gain valuable insights into your system’s health. It’s not merely about putting out fires when something goes wrong; it’s also about being proactive. Regularly checking these logs allows you to identify patterns, potentially preempting issues before they escalate into larger headaches.
Key benefits of finding System Event Logs include:
- Troubleshooting: Quickly pinpoint problems, like software crashes or hardware failures.
- Performance Monitoring: Conduct regular health checks on your system to ensure everything’s running smoothly.
- Security Auditing: Keep a watchful eye on unauthorized access or unusual activity.
In the sections that follow, we will peel back the layers on locating these critical logs.
Locating System Logs in Event Viewer
The Event Viewer is where the action is when it comes to finding System Event Logs. Once you open this utility, you’ll find a plethora of events categorized into several sections, but let’s keep our focus on the System logs for now.
First, let’s dive into the steps:
- Open the Event Viewer: You can do this by typing "Event Viewer" in the Windows search bar and clicking on it. Alternatively, press , type , and hit Enter.
- Navigate to the Logs: In the left-hand pane, expand the "Windows Logs" folder. You will see a list that includes "Application", "Security", and, crucially, "System".
- Select System: Click on the "System" log to reveal the entries. Each entry provides essential insights into various system events.
At this point, you should be looking at a scrolling list of events. Each entry shows the date and time of the event, the source of the event, the event ID, and the level of the event (information, warning, error). It’s like opening a window into your computer's soul.
Filtering Events for Easier Access
Sometimes, the scroll through countless logs feels like searching for a needle in a haystack. Filtering events is your fast track to finding what you need without banging your head against the keyboard.
To filter events in the Event Viewer, you can follow these simple steps:
- Select the Log to Filter: Ensure you’re in the "System" log or whichever you wish to filter.
- Create a Filter: Click on "Filter Current Log" in the right-hand pane. A dialogue box will pop up, allowing several filtering options.
- Set the Filter Criteria: You can filter by Event Level (Critical, Warning, Information), Event Sources, Event IDs, or even keywords.
- Apply the Filter: After specifying your criteria, click "OK". Now you’ll see only the entries that match your parameters.
Filtering can drastically reduce clutter, allowing immediate visibility on critical events requiring attention.
By honing in on specific types of events versus sifting through them all, you streamline your troubleshooting or monitoring process, which ultimately saves both time and frustration. And isn’t that exactly what we all want?
Using Windows PowerShell
Windows PowerShell serves as a potent tool for managing system configurations and retrieving event logs. By leveraging PowerShell, users can handle tasks more efficiently when accessing the System Event Log. It provides a more flexible and scriptable environment compared to the graphical Event Viewer. This aspect can be particularly useful for professionals who prefer automation or need to execute tasks over several machines simultaneously. Its ability to pipe commands together means that information can flow from one command to another seamlessly, making data manipulation easy.
Prologue to PowerShell for Event Logs
PowerShell is an advanced scripting language tailored for system administration. When it comes to event logs, leveraging PowerShell allows users to bypass the GUI in favor of command-line functionality. Users who are familiar with coding can explore a range of commands that deliver specific data, rather than sifting through a sea of information in the Event Viewer interface. Moreover, PowerShell can interact with various Microsoft services, making it versatile across different versions of Windows.
A few notable points about using PowerShell include:
- Automation: Script repetitive tasks, allowing for time-saving and reduced human error.
- Advanced Filtering: Retrieve exact logs using tailored search criteria, improving focus for troubleshooting or audits.
- Remote Management: Easily manage systems over a network without needing physical access to each device.
Commands to Retrieve Event Logs
To harness the power of PowerShell effectively, knowledge of specific commands is crucial. Here are some important commands related to system event logs:
- To display all event logs:
- To view events from a specific log, such as the Application log:
- To filter events based on severity, such as errors:
- If you wish to view event logs for a specified date:
By utilizing these commands, you can tailor your event log analysis to meet your specific needs without the usual hassles found in graphical interfaces.
Using Command Prompt
Using Command Prompt adds a layer of versatility when it comes to accessing the System Event Log. It seems like a tool that might intimidate some users, given its textual interface, but it holds its own in terms of functionality and power. Knowing how to leverage Command Prompt can streamline log access and event retrieval, making it an invaluable skill for tech-savvy users and professionals alike. Moreover, using Command Prompt allows for batch operations—perfect for those who want quick insights without clicking through various interfaces.
Command Prompt can be particularly beneficial when it comes to retrieval speed. Instead of navigating through several windows within the graphical user interface, users can quickly issue a command and receive results almost instantly. Furthermore, those familiar with scripting can automate log access tasks, making it a favorable option for recurring needs. Having this knowledge can set one apart in environments where efficiency is paramount.
Accessing Command Prompt
Getting into Command Prompt is usually just a hop, skip, and a jump away. It’s essential to run Command Prompt as an administrator to ensure all commands execute properly. To open it, follow these steps:
- Press Windows key + X to bring up the Quick Access menu.
- Select Command Prompt (Admin) or Windows PowerShell (Admin), depending on your system configuration.
- If prompted by the User Account Control, click Yes to proceed.
Once Command Prompt is up and running, you are ready to pull in some event logs with a bit of typing magic.
Commands for Event Log Retrieval
Now comes the fun part: the commands. To retrieve event logs, Command Prompt provides a robust command called . This command is integral for advanced users wanting to get specific logs or to extract data based on particular parameters.
For a basic event log query, you might type:
The above command retrieves all logs from the System channel in plain text format. Use this to quickly scan logs for any critical issues that may arise.
Additionally, you can filter events based on time or type. For example, to filter the last hour's worth of events, you might use:
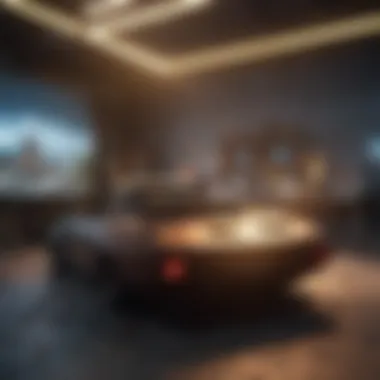

This command will show only the events that were created in the last hour, as denoted by the milliseconds. Such specificity can save users a good chunk of time when troubleshooting or analyzing performance issues.
By getting comfortable with these commands, users can efficiently navigate the wealth of information encapsulated in the System Event Log. This knowledge also fosters a more profound understanding of the Windows operating system's mechanics, equipping individuals with the tools to tackle system-related issues head-on.
Understanding Event Log Entries
Understanding event log entries is crucial in unraveling the complex tapestry of system performance and security in Windows 10. Each entry serves as a snapshot of what’s happening within the system, from simple notifications to critical warnings and errors. Grasping the nuances of these logs allows users to identify patterns, troubleshoot issues, and maintain an efficiently running computer.
The system event log is where many of these entries are housed, cataloguing everything from application failures to system updates. By sifting through this information, users can glean insights that aren’t immediately visible through routine usage. For instance, if your system crashes unexpectedly, the event logs may hold clues pointing to the root cause, thus saving you time and potential headaches. Moreover, understanding these entries not only aids in problem resolution but also supports proactive system monitoring, enhancing overall performance.
Interpreting Event Details
Diving into the specifics of interpreting event details reveals a wealth of information needed for effective troubleshooting. Each event log entry provides crucial components:
- Event ID: This unique identifier helps in pinpointing specific issues or notifications tied to a particular event.
- Timestamp: Knowing when an event occurred is essential, especially for correlating events and understanding their impact.
- Source: This refers to the program or component that generated the event, offering context about what’s at stake.
- Level: Indicates the severity of the event—be it critical, error, warning, or informational. Understanding these levels allows for prioritization in troubleshooting efforts.
For example, if a user discovers an event log entry marked as a critical error related to a particular driver, this could be a clear signal to look into driver updates or replacements. By focusing on these details, users transform the logs from simple records into actionable insights.
Common Event Log Sources
Event logs can originate from a variety of sources, each of which can carry significant implications. Knowing these sources aids in quickly identifying where problems may lie. Here are some of the more commonly recognized log sources:
- Application Logs: These logs record events generated by applications running on the system. If an application crashes, its logs can provide useful information to developers and users.
- System Logs: Entries here come from Windows system components, like drivers or the operating system itself. This log helps maintain the integrity of system operations.
- Security Logs: Valuable in tracking user access and policy changes, these logs help monitor unauthorized access attempts or other security-related events.
- Setup Logs: Primarily used during the installation of applications or system updates, these logs may help in diagnosing failed installs or configuration issues.
Understanding the typical sources of events helps streamline the troubleshooting process, allowing users to narrow down potential causes without wading through irrelevant entries.
By effectively interpreting the details and recognizing common sources of event logs, users enhance their ability to manage and troubleshoot the Windows 10 environment efficiently.
Exporting Event Logs
Exporting event logs is a crucial part of maintaining and troubleshooting a Windows system. By capturing and saving logs, users can analyze system behavior over time, collaborate with tech support, or even archive information for compliance and audit purposes. This section will discuss why exporting logs is essential, the methods available for doing so, and the formats that can be utilized once the logs are exported.
Methods for Exporting Logs
When it comes to exporting logs from the Event Viewer, there are a few methods that users can lean on. Each serves different needs and scenarios, depending on how you prefer to work.
- Using the Event Viewer GUI:
- Using PowerShell: This method might appeal more to those who are comfortable with command-line tools. The command (Get-WinEvent) provides a powerful way to pull logs directly into a file. Here's a simple command:This command gets all events from the System log and exports them to a CSV file.
- Command Prompt:
If you prefer this route, using the command prompt is straightforward. You can use the (wevtutil) command:This captures all events from the System log and exports them in the .evtx format.
- Open the Event Viewer by searching it in the Start Menu.
- Navigate to the log you wish to export. Right-click on the log (for instance, Application or System) and select "Save All Events As…".
- Choose a location to save the file, give it a name, and select the format!
These methods offer variety depending on your preference for graphical interfaces versus command prompts, granting flexibility in managing your event logs.
Formats for Exported Logs
Once the logs are exported, they come in different formats that impact how you can use or analyze this data:
- EVTX (Event Log): This is the default format used by Windows for saving event logs. It's mainly useful for importing back into Event Viewer for further review.
- CSV (Comma-Separated Values): More suited for spreadsheet applications like Microsoft Excel or Google Sheets. This format allows for easy manipulation and analysis of data. Here's an example of how data might look in a CSV:| Event ID | Source | Date and Time | | 1001 | Application | 2023-10-01 12:00:00 |
- XML: This format is beneficial for advanced users who may want to programmatically parse logs using scripts or custom applications.
- TXT: A simple plain text format that records events in legible sentences, making it easier to skim through unintelligible codes.
Choosing the right format depends on your intended use. For analysis, CSV is often preferred, while EVTX is suitable for archival and detailed inspections. Ultimately, knowing which method and format best suit your needs will enhance your troubleshooting and log-maintenance tactics.
"Exporting logs not only aids in current issue resolution but also contributes to a deeper understanding of system behavior over time and supports future audits."
Common Issues and Solutions
When navigating the world of System Event Logs in Windows 10, it’s crucial to recognize that problems can arise, occasionally leading users down a frustrating path. Common Issues and Solutions serve a key role in this article by addressing potential roadblocks, thereby equipping users with the tools they need to resolve them swiftly. This section includes specific challenges that one might face, along with effective strategies to surmount these hurdles.
Identifying problems early and having a remedy at hand can save time and prevent unnecessary headaches. Whether you're a seasoned techie or an occasional user, understanding these common issues can ensure a smoother exploration of the system's diagnostics.
Events Not Appearing in the Viewer
One notable issue that can occur is events not showing up in the Event Viewer. This can be particularly vexing given the reliance on these logs for troubleshooting and analysis. There are a couple of reasons why this happens:
- Filters Applied Unknowingly: Sometimes, the user might have set filters that restrict what events are displayed. It might be filtering by time, event level, or specific event IDs.
- Insufficient Access Rights: If the logged-in user doesn't have the necessary permissions, certain logs might not be accessible.
To tackle this issue, one can try resetting or removing filters applied. Go to the "Filter Current Log" option in the right pane of the Event Viewer, and you can easily reset the settings. Also, make sure to run the Event Viewer as an administrator to access all logs.
Tip: Regularly double-check your viewer settings, especially if you haven't accessed it in a while.
Corrupted Event Logs
Another more serious issue that users might face involves corrupted event logs. This can lead to incomplete data or missing logs altogether, which complicates monitoring and troubleshooting. Corruption can stem from a few sources:
- Failed System Updates: Sometimes, a faulty update can mess with system stability, resulting in corrupted applications and logs.
- Sudden Power Loss: If your computer shuts down unexpectedly, it can leave open files in an inconsistent state, potentially corrupting the logs.
To remedy this, running a system file checker might be beneficial. Simply open Command Prompt as an administrator and type:
This command checks for system file integrity and can help repair any corrupted files, which may include event logs as part of its checks. If the corruption persists, it can be worthwhile to look into system restore options or even reset the system to its original state if severe issues occur.
By understanding and resolving these common issues, users can maintain a clear line of sight into their system’s health, enhancing overall performance and reliability. As one navigates through the tapestry of system event logs, having solutions to these common thorny encounters can be the difference between a frustrating ordeal and a smoothly operating experience.
Best Practices for Managing Event Logs
Maintaining the System Event Logs effectively is not just about regular checks; it’s a vital practice that ensures system integrity and performance. For professionals and users alike, understanding best practices can streamline workflows and help you spot issues before they escalate. Such awareness can save time and mitigate headaches down the line. Here, we delve into crucial aspects of event log management that foster a smoother operational environment.
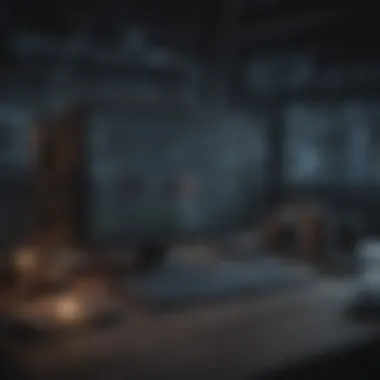
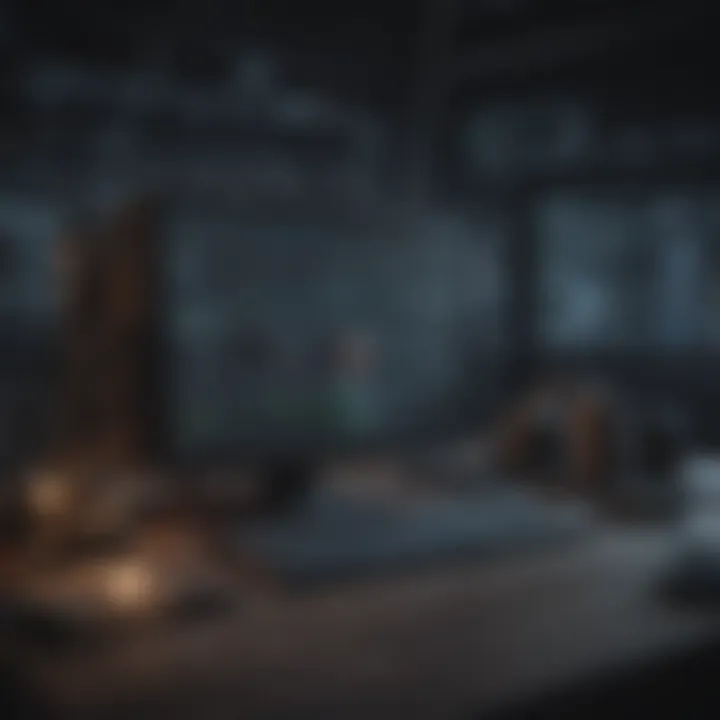
Regular Maintenance of Event Logs
Keeping event logs in a good state is akin to regular oil changes for your car; neglecting it may lead to performance drops or bigger issues. Conducting regular maintenance provides several benefits:
- Visibility: Outdated logs can lead to confusion and make it harder to pinpoint current issues.
- Space management: Logs can consume considerable disk space. Regularly clearing or archiving old logs allows better allocation of resources.
- Performance monitoring: By routinely reviewing logs, patterns emerge. This enables you to make informed decisions quickly.
Some strategies for regular maintenance include:
- Scheduled Reviews: Set a calendar reminder to review logs, maybe bi-weekly or monthly. This habit helps in identifying anomalies over time.
- Archiving Old Logs: Periodically, transfer older log files to a secure location or archive them. This preserves information for future reference but keeps the active logs manageable.
- Automate Maintenance: Use scripts or built-in tools to automate certain tasks like deleting or moving old logs. This approach minimizes the manual workload.
- Educate Users: Ensure that all relevant personnel understand the importance of logs and maintenance practices. A well-informed team is less likely to ignore issues when they arise.
Setting Up Event Log Alerts
Imagine trying to catch a smoke alarm when a fire starts, but you’re in the other room. Setting up alerts helps avert problems before they escalate. Alerts enable timely responses to critical events, ensuring system health and security. Here’s how to get started:
- Define What Matters: Identify which events are critical for your operations. For instance, security breaches or major system errors should trigger alerts.
- Use Windows Tools: The Windows Event Viewer allows you to set specific triggers for alerts. Navigate to the “Create Custom View” section to choose event levels and sources.
- Email Notifications: With a bit of setup, you can configure alerts to be sent directly to your email. This ensures you stay informed even when you’re away from your desk.
It’s also wise to maintain a careful balance. Too many alerts can be counterproductive and lead to alert fatigue, where genuine signals get lost in a sea of notifications. Therefore:
- Prioritize alerts based on severity and relevance.
- Adjust settings as needs change; flexibility is key.
Remember: A well-tuned alert system keeps you one step ahead.
By implementing these best practices for managing event logs, users can enhance their ability to foresee problems, uphold security, and maintain overall system efficiency.
Advanced Event Log Management
Effective management of the System Event Log is crucial in today’s digital landscape. As systems become increasingly complex, the ability to efficiently manage event logs becomes not just a best practice but an essential skill for anyone keen on maintaining system integrity. With the right approach to advanced event log management, users can gain deeper insights into system performance, anticipate issues, and streamline troubleshooting processes.
This section will delve into two significant aspects: Integrating with Third-Party Tools and Automating Log Analysis. These elements are integral to reaping the benefits of event logs while addressing the challenges that come with their management.
Integrating with Third-Party Tools
Integrating third-party tools with the Windows Event Log can dramatically enhance your ability to monitor and analyze system activities. These tools can provide features that go beyond the standard capabilities provided by the Event Viewer. Here are some key benefits to consider:
- Enhanced Visualization: Tools such as Splunk or Loggly allow for more sophisticated data representation. This can make it easier to spot trends, anomalies, or spikes in activity.
- Centralized Management: Solutions like Graylog centralize logs from various servers and applications, providing a single pane of glass for overview and control. This is particularly useful in larger environments where logs are dispersed across multiple systems.
- Advanced Analytics: Third-party applications often come with built-in analytics features that facilitate deeper insights. For instance, Grafana allows for the creation of custom dashboards to visualize logging data dynamically.
By leveraging these tools, users not only improve operational efficiency but also enhance their ability to make data-informed decisions. Integrating with tools can transform raw log data into actionable insights, especially when dealing with security threats or performance bottlenecks.
Automating Log Analysis
Manual log analysis can be a daunting task. This is where automation swoops in to save the day, allowing users to focus on critical issues while routine analysis runs in the background.
- Scheduled Tasks: Windows makes it easy to set up scheduled tasks that can regularly pull logs and analyze them automatically. This ensures timely detection of problems without having to rely on constant manual check-ups.
- Scripts and Workflows: Writing PowerShell scripts can automate log retrieval processes, allowing custom filters and searches to be applied. For example, fetching error logs every morning can provide an early warning system for potential system failures.
- Alerts and Notifications: Another layer of automation is integrating alert systems that notify system admins in real time. For instance, if a critical error shows up in the logs, a text message or email can be sent out automatically, so swift action can be taken.
In the fast-paced world of IT, sometimes it's not enough just to have data. Automating the analysis of that data is what empowers organizations to stay one step ahead of problems.
Through the strategic management of event logs and by incorporating advanced tools and automation, users can take a proactive approach to system maintenance. The ability to catch issues before they escalate not only saves time but often prevents costly downtimes as well. Overall, mastering advanced event log management is an invaluable asset for anyone looking to safeguard their systems effectively.
Security Considerations
When dealing with the System Event Log in Windows 10, security should never take a back seat. This is primarily because these logs hold crucial information about system activities, including user actions and error occurrences. If this data falls into the wrong hands, it might lead not just to privacy violations, but also to serious breaches in system integrity. By understanding and implementing proper security measures, users can prevent unauthorized access and ensure the sanctity of their operational environment.
Protecting Sensitive Log Data
The importance of safeguarding sensitive log data can’t be overstated. Logs can expose vulnerabilities in the system, revealing potential entry points for malicious actors. It is vital to limit the access to event logs only to authorized personnel.
Some strategies to protect this information include:
- Encryption: Storing logs in an encrypted format can prevent unauthorized users from interpreting the data without proper decryption keys.
- Access Controls: Use strict access control measures. Only those who need access should see the sensitive logs. This limits exposure.
- Secure Storage: Regularly back up the logs in secure locations. Consider using cloud storage that's secure or offline options that are less susceptible to cyber threats.
By implementing these strategies, you can create a strong defense around your sensitive log data.
Regular Audits of Event Logs
Regular audits of event logs play a key role not just in security, but also in compliance and operational efficiency. Audits involve reviewing logs periodically to detect anomalies or unauthorized access attempts.
Here’s why it’s imperative to maintain such audits:
- Early Detection: Spotting unusual activities early helps in mitigating potential threats before they escalate.
- Compliance: Many organizations have to comply with regulatory frameworks that require keeping track of user activity. Regular audits ensure alignment with these regulations.
- Operational Insights: Beyond security, audits offer a lens into how effectively the system operates, allowing for informed decisions to enhance performance.
To implement regular audits effectively, consider using automated tools that can perform these checks periodically and alert you with any discrepancies detected.
"Maintaining the integrity of log data is as crucial as the data itself."
In a nutshell, integrating security considerations into log management is not merely a best practice; it is a fundamental requirement for a robust operational framework. Protecting sensitive log data and conducting regular audits are steps toward fostering a safer, more reliable Windows 10 environment.
Culmination
The topic of this article wraps up by underscoring the critical role that System Event Logs play in maintaining the health and performance of Windows 10. Understanding how to locate and interpret these logs can drastically improve one’s ability to troubleshoot issues effectively. With this knowledge at hand, users stand to benefit significantly from early problem detection and a proactive approach to system maintenance.
Summary of Key Points
- Importance of Event Logs: They serve as the backbone for diagnosing system issues, providing insights into errors and warnings that may affect performance.
- Ease of Access: With tools like the Event Viewer, Windows PowerShell, and Command Prompt, locating these logs is streamlined, making it accessible for both novices and experienced users.
- Regular Monitoring: Keeping a close eye on event logs helps in identifying trends that can lead to potential issues before they escalate into serious problems.
- Security Considerations: Safeguarding log data is essential to protect sensitive information recorded within event logs. Implementing regular audits ensures that logs remain intact and uncorrupted.
Future of Event Logging in Windows
The future of event logging in Windows seems poised for enhancements, particularly through the increasing integration of artificial intelligence and machine learning technologies. These advancements may lead to:
- Automated Log Analysis: Future systems may include smarter tools that automatically categorize and analyze log data, helping users navigate through extensive log files with ease.
- Enhanced User Interfaces: As user experience takes center stage in software development, we can anticipate more intuitive dashboards for event logs that display pertinent information at a glance.
- Greater Integration: The connection between Windows and third-party monitoring tools will likely improve, allowing for a more cohesive approach to system management.
The onus remains on users to harness these developments effectively. As systems become more complex, a firm grip on how to work with event logs will become an invaluable part of managing technology in any setting.



